 Once you’ve chosen your title, the next thing you should do is click on ‘Characters’ and you’ll be given the option of choosing to use either the default ‘Ink’ art style, or the old ‘Classic’ one. I would recommend using the new Ink style because that’s what Episode is trying to transition to, but if you really want to use the older style then you can. Just be aware that a lot of the animations are different in the Classic style, and this tutorial won’t work for you if you choose that style. I do have a beginner tutorial for the Classic style here.
Once you’ve chosen your title, the next thing you should do is click on ‘Characters’ and you’ll be given the option of choosing to use either the default ‘Ink’ art style, or the old ‘Classic’ one. I would recommend using the new Ink style because that’s what Episode is trying to transition to, but if you really want to use the older style then you can. Just be aware that a lot of the animations are different in the Classic style, and this tutorial won’t work for you if you choose that style. I do have a beginner tutorial for the Classic style here.Now you can begin to make your characters. You can either use the drop down menu provided to pick a base character, or you can click on any of the character pictures. Once you have your base character, type in your character’s name, and click ‘CREATE AND SAVE.’
Now you’ll be able to customise that base character to make them appear exactly as you want them.
When you’re done customising, click on ‘Go to Outfits.’
Your character’s default outfit will automatically be made of a few items of clothing. If you want to change these, simply click on any of the items and they will be removed. If you then scroll down, you will see hundreds of new items of clothing for you to choose from. Just click on any of them to add them to your current outfit.
There are so many options that it might be a little bit daunting, so the best thing to do is use the ‘Tag’ drop down menu to filter the choices.
When you’re ready to go, click on the ‘Back to Your Story’ button in the top left, then ‘New Episode’ and you can get writing your script!
The first thing you’ll be presented with is a snippet of script that reads:
INT. BLACK – NIGHT
NARRATOR
To be continued…
You’ll want to keep this, because it acts as the ending to each chapter of your story. You’ll also probably want an intro too, so I would copy and paste this, and replace the first ‘To be continued’ with something like ‘Episode 1 – The Tutorial Begins.’
Now we’ll want to have some kind of background for our characters to interact on, so go to the ‘Art Catalogue’ tab at the top of the screen and you’ll be presented with lots of beautifully illustrated backdrops. Choose one that you like, and copy and paste its filename into your script, between your intro and outro.
Your script should now look something like this:
INT. BLACK – NIGHT
NARRATOR
Episode 1 – The Tutorial Begins
EXT. HYDRANGEA LANE – DAY
INT. BLACK – NIGHT
NARRATOR
To be continued…
Now let’s get one of our characters to enter from the left hand side of the the screen.
To do this, write:
@LOCA enters from left to screen left
Just remember to replace LOCA with your own character’s name, and just like here, your character’s name has to be in all capital letters. If any of the letters in your character’s name are written in lowercase, you’ll get an error and it won’t work.
Let’s also get someone entering from the right:
@TENK enters from right to screen right
This should look great as it is, but let’s say I want Tenk to be running instead of walking.
All I need to do is add the words AND TENK is run_athletic to the sentence.
So it reads:
@TENK enters from right to screen right AND TENK is run_athletic
Another running command you can use if you want is run_jog.
To view all available animations for a particular character, click the plus symbol next to their name in the Library panel on the right hand side of the screen. To view any of the animations for that character, just click on the eye symbol.
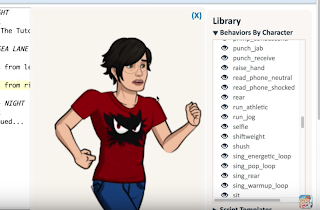 The next thing we’ll want to do is have out characters saying something. To do this, write the character’s name in capital letters without an @ symbol in front of it (the @ symbol is only used for directions, not speech.) Anything you write on the line directly underneath your character’s name will be displayed in a speech bubble in your story. So here’s what I’m gonna write:
The next thing we’ll want to do is have out characters saying something. To do this, write the character’s name in capital letters without an @ symbol in front of it (the @ symbol is only used for directions, not speech.) Anything you write on the line directly underneath your character’s name will be displayed in a speech bubble in your story. So here’s what I’m gonna write:
LOCA
Hey Tenk!
I’m also gonna want to have Loca performing a talking animation while she’s saying this line, so to do that, I need to add the animation’s name in brackets next to her name. I’ve chose talk_greet as the most fitting animation for this line of dialogue, so I add it to what I’ve already written like this:
LOCA (talk_greet)
Hey Tenk!
Now I’m gonna add in some more dialogue using what we’ve learned so far. My full script will now look like this:
INT. BLACK – NIGHT
NARRATOR
Episode 1 – The Tutorial Begins
EXT. HYDRANGEA LANE – DAY
@LOCA enters from left to screen left
@TENK enters from right to screen right AND TENK is run_athletic
LOCA (talk_greet)
Hey Tenk!
TENK (talk_startled)
Whoa! Loca?
TENK (talk_shrug)
What are you doing here?
LOCA (talk_contend)
I’ve come here to challenge you to a Friction duel.
TENK (talk_afraid)
Really?!
LOCA (talk_handsonhips)
You scared, bub?
INT. BLACK – NIGHT
NARRATOR
To be continued…
And that’s it, guys! That’s a simple scene for you. Just remember that capital letters are very important in Episode – if one letter that should be capitalised isn’t, or vise versa, you will be given an error. Also make sure you have the structure of your sentences in the exact same way I ahve them here. For example, @LOCA enters from screen left to left won’t work, but @LOCA enters from left to screen left will. It is very specific!
I hope this has helped some of you! If you have any questions about this at all, please do comment them down below and hopefully someone will be able to help you. Thanks for reading, and good luck writing your very first Episode story!

COMMENTS
What if you want your character to go running all the way through the stage and not stop. Like the character enters from right and runs all the way to stage left and exits left as well?
What if you want your character to enter with a certain outfit on? Other then the general of course.
Hi, i have a problem, it is not possible for me to change to INK, it does not give me the same option as in this tutorial. Only have the option to create a story with limelight. Can i change this? tnx
This comment has been removed by the author.
Can you please make a tutorial on how to use the point system please…